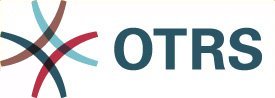

Main Screen
This is the main screen from which you will do most of your work. Along the top are a number of icons with the various options. The MyTickets section will display a list of your currently open tickets, with some information about their current status.
New Ticket Window

The new ticket window is fairly straight forward
To: box select your schools org code from the list.
Subject: box is the title or heading of the problem.
The text box should contain a brief description of the problem and include the name of the machine that you are referring to. The attachment box allows you to upload any screenshots of error messages or any other information that may be relative to your problem. You can create a screenshot by pressing the Print Screen button on your keyboard, then opening IrFanview and selecting Edit / Paste then you can save the image as a jpg. To grab just a image of the window click on it, and press the alt key will pressing the Print Screen button. The priority box allows you assign a priority for this issue.
Priority Levels
- 5 – This is only for immediate issues that affect more then one user, and is time dependent
- 4 – This is for immediate issues that affect one user or a few users
- 3 – Standard level this one for most issues
- 2 – Testing,
- 1 – Very Low priority
MyTickets Window
The MyTickets screen lists your currently open tickets, the list may include closed tickets if you set them to display in the preferences screen. On this screen you can see how long the tecket has been open for. The current state of the ticket, what queue its is in (this should always be your schools queue) and the owner of the ticket. Clicking on the ticket number will open the follow up screen with the text of your ticket. Note: The U/D are clickable and will allow you to adjust the order of your tickets.
Ticket Followups
The follow up screen will show you the content of your ticket, and allow you to add additional information. If there are any follow ups from the tech department they will be listed in order below the Zoom Ticket bar. Followups are used to request further information about a problem or to confirm that the solution is working. It is very import to check on the ticket and see if any followups have been added. In the above example you can see the date of the original ticket, and that there was some additional information added later.
Closing Tickets
If a ticket is completed you can close your own tickets. This is very helpful for the tech’s as some tickets are left open waiting for a confirmation that the request has been completed.
Open the ticket, and click the reply button. On the line where it says next state select ither closed succesfull or Closed Unsuccessfull.
Company Tickets
This screen is similar to the My Tickets screen with the addition that you will be able to view all the tickets submitted at your school. Preferences Screen Most of the options in this screen should be straightforward. You can set how many tickets you want to list on the screen at one time. The QueueView refresh time sets how often you the system to check for new updates and refresh your screen. The closed Tickets option will display closed tickets in your main queue window, normally you will need to use the search feature to view closed tickets.
