Finding a model file
Visit the Thingiverse website, and search for a model you would like to print.
Download the model zip file.
Open the downloaded zip file and select the printable files you do not have to exact all the files in the zip. Often images of the model are included for reference. You will normaly be looking for the .stl file.
Exact the model file, save it to location on the computer. The easy way is to drag the model file to a folder on your desktop, created to save the printer files, such as 3D.
Printing a model file
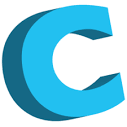 Start the Cura program if it is not already running
Start the Cura program if it is not already running
Load the model into Cura (file, load model)
Once the model has been loaded a estimated time to print will be displayed in the upper left corner of the work area.
There are 3 icons in the bottom left corner of the work area, these will allow you to scale, and rotate the model image on the worktable.
–While the scale image to workspace works, you should only use this with simple models.
-Make sure the model will fit onto the platform, if the model extends beyond the boundries of the wireframe box it will not print.
Turn on the printer
Click the print option, (file, print)
The program will try to connect to the printer, once a connection is made the print button will be available. Click Print.
The printer will start warming up once it is hot enough the printing will begin. Printing can be paused if needed, the nozzle will retract and the printer will go into standby. We build a raft first to attach the model to, this does add some time to the print job (included in the time estimate) as seems to be the most reliable method of helping the model stick to the print bed.
When printing has finished the print head will move to side of the platform and the print noozle will begin cooling down. At this point the model can removed from the print bed. The printer can be powered off if you are not planning on printing another project.
Troubleshooting and Tips
If the model you are printing breaks loose or starts to go horribly wrong. Turn off the power on the back of the printer, first you can cancel the print job on the laptop after.
Click one of the below links to view details of the specific printer you are using.
